データ入稿について
入稿する上での2種類の方法や、入稿前のお願い、対応ソフト・OSなどを掲載しております。
オンライン入稿
印刷したいデータを「電子メール」や「ファイル転送サービス」を使って弊社へ送信して頂く方法です。
 電子メールで送る
電子メールで送る
データ破損の可能性を低くするためデータは必ず圧縮してからご送信ください。なお、送信側のプロバイダーやメーラーの制限によっては一度に送信できる容量が制限されている場合があります。また、大容量データの一括送信は送信エラーや延着などトラブルの原因になります。必ず数MB程度に分割して送信してください。
 ファイル転送サービスで送る
ファイル転送サービスで送る
「ファイル転送サービス(FilePost)」の場合は、送信できるファイルの容量は、最大で3000MB・容量内で15ファイルまでです。また、データの保存期間は最長5日間です。
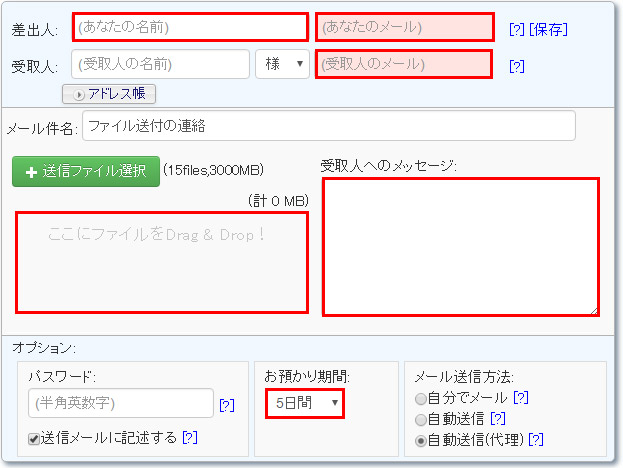
 スマートフォンで送る
スマートフォンで送る
スマホからの送付も基本的には同じ方法です。
- ①グーグル等ブラウザで「ファイルポスト」と入力、検索する。
下図の画面が出てきます。
(広告が都度入り、インストールを促されますが必要か否かはご判断ください。ファイルポスト自体はインストールの必要はありません。)
- ②「ファイル送信》」ボタンを押す。

- ③以下の画面が出てきます。

- ④差出人(氏名)とe-mailアドレスを入力する。
- ⑤受取人(ESプリント)とe-mailアドレス(info@es-print.jp)を入力する。
- ⑥「+送信ファイル選択」を押す。
下図のデータ選択画面から送信したいデータを選択し、「ファイル送信」ボタンを押す。
- ⑦「ファイル送信が完了し、ダウンロード用ページを作成しました」の表示が出れば完了です。
- ⑧スマートフォンからの送信では制限が発生します。以下文をご覧いただき、ご理解の上送信ください。
iOS端末でのご利用について
- スマートフォンに最適化するためスマートフォン使用環境では一部機能を限定しています。
- スマートフォンからのファイルの送信は画像、動画ファイルのみサポートしています。インストールされたファイル管理ソフトウエアによっては、その他の形式のファイルの送信も可能な場合があります。
- android端末でのファイルの受取(ダウンロード)は、ファイル形式によらず可能です。ファイルを受け取り後、ファイル管理ソフトウエア等によりファイルへアクセスしてください。
- iOS端末(iPhone、iPad)から受取れるファイル形式は、端末にインストールされたアプリケーションに依存します。ファイルをダウンロードする時に対応するアプリケーションを選択してください。
- 携帯キャリア会社様のご迷惑とならないように、ご利用は可能な限りWiFi接続にてお願いいたします。
オフライン入稿
オフライン入稿とは、「郵便」や「宅配便」などを使って、弊社あてにデータを送付して頂く方法です。印刷見本からスキャニングをしてデータを作成・印刷する場合などにご利用下さい。
宛先:〒329-2745 栃木県那須塩原市三区町534-26 ESプリント
対応ソフト・OS
- windows
- Illustrator
- Photoshop
- InDesign
- Word
- Excel
- PowerPoint
入稿前のお願い
お預かりしたデータを忠実に印刷するために必要な最低限の事項を記載しています。再入稿等に伴う納期遅れや刷り直し等を防ぐためにも必ずご一読下さい。ご不明点等ありましたら、遠慮なくお問合わせ下さい。
イラストレーターの場合
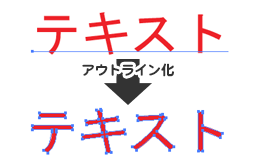
データをご送信頂く前にフォントにはアウトライン化をしていただくようお願い申し上げます。アウトライン化されていない文字は、画像として認識されず、パソコンの環境に依存し、書体の違いによる文字化けや書式のずれによる文字切れ等が起こる場合があります。aイラストレーターのバージョンは「CS6」(又はそれ以前)に対応しております。データ保存の際は、バージョンのご確認をお願い申し上げます。
- 仕上がりの端まで印刷するには、トンボを付けて塗り足しを3mm付けて下さい。
- リンク画像がある場合は、添付して下さい。
- データは「CMYKカラー」モードに変換して下さい。
- K(黒)の色に注意して下さい。(K100とリッチブラック)
フォトショップの場合
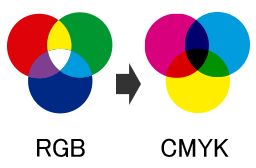
画像データは「CMYKカラー」モードに変換して下さい。「RGBカラー」モードのままだとモニター上の色と刷り上った印刷物の色が一致しません。
- 解像度はモノクロ:600dpi、カラー:350dpi それ以下だと画質が下がってしまいます。
- 仕上がりの端まで印刷するには、トンボを付けて、塗り足しを3mm付けて下さい。
その他の場合
スキャニングして印刷する場合、印刷結果はご支給の紙原稿のクオリティに依存します。少しでもきれいに印刷するために以下の点にご注意下さい。
インクジェットプリンタをご利用の際は、電気店等で「光沢紙・フォトペーパー」等をお求めの上、ファインモードなどの高精細モードでプリントアウトすることをお勧めします。スキャニングにより、いったん画像(RGB)化したのち、再度「CMYK」モードに変換する関係で、ご支給の紙原稿と比較し、若干の色調変化が生じる場合がございます。予めご了承ください。紙原稿をご送付頂く際は、「折れ目」「キズ」「汚れ」が付かないようしっかりと梱包の上送付して下さい。
「折れ目」「キズ」「汚れ」等があった場合は、印刷結果に反映されてしまいますのでご注意下さい。
各設定方法
各ソフトでのデータ出力は以下の設定で行ってください。
イラストレーターでフォントをアウトライン化する方法
アウトライン化したい文字を選択し、メニューバーの「文字」から「アウトラインを作成」をクリックして頂くと、アウトライン化したい文字がアウトライン化されます。※一部のソフトはアウトライン化が出来ない場合もございます。その場合一般的なMS明朝・MSゴシック等の書体で作成下さいますよう、お願い致します。
また、アウトライン化できないデータの引き渡しの際は、そのソフトのバージョン及び、使用フォントの記載した仕様書を添付していただきますよう、お願い致します。
フォトショップで「CMYK」モードにする方法
モードを変更したい画像を開き、メニューバーの「イメージ」の中の「モード」のさらに中の「CMYKカラー」を選択して下さい。 以上で「CMYKカラー」モードに変換されます。
※一部のソフトはデータを「CMYKカラー」に変換出来ない場合もございます。



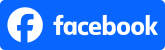



 電子メールで送る
電子メールで送る
 ファイル転送サービスで送る
ファイル転送サービスで送る


